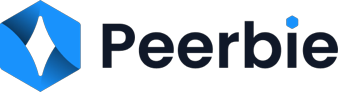How to Use Google Sheets for Project Management?
Managing a project requires organization, efficiency, and real-time collaboration. Whether you’re overseeing a small team or handling a complex project, having the right tools in place is essential. While many turn to dedicated project management software, Google Sheets offers a surprisingly powerful and flexible solution for organizing tasks, tracking progress, and managing resources.
Google Sheets is free, cloud-based, and accessible from any device, making it an excellent choice for teams looking for a simple yet effective project management tool. In this guide, we’ll explore how to use Google Sheets for project management, from setting up your sheet to automating workflows and integrating it with other tools.
Why Use Google Sheets for Project Management?
Google Sheets may not be a dedicated project management tool like Trello or Asana, but it offers several advantages that make it a great choice for teams and individuals managing projects.
1. Cost-Effective and Accessible
Google Sheets is completely free for anyone with a Google account. Unlike paid project management tools that require subscriptions, Google Sheets allows teams to collaborate without additional costs.
2. Easy Collaboration
One of the biggest advantages of Google Sheets is its real-time collaboration feature. Multiple team members can access, edit, and update the sheet simultaneously. Changes are saved automatically, and version history allows you to track modifications.
3. Customizable for Any Project
Unlike rigid project management tools, Google Sheets can be fully customized to suit any project. Whether you need a task tracker, budget planner, or Gantt chart, you can design your sheet according to your workflow.
4. Integration with Other Google Tools
Google Sheets seamlessly integrates with Google Drive, Google Calendar, Google Forms, and other apps, making it easy to link project data and automate processes.
5. Cloud Storage and Accessibility
Since Google Sheets is cloud-based, you can access it from anywhere, on any device, without worrying about losing data.
Essential Features of Google Sheets for Project Management
Google Sheets offers several built-in features that make it a powerful project management tool. Here are some of the key functionalities that can help streamline your workflow:
1. Data Organization with Sheets and Tabs
Google Sheets allows you to create multiple sheets within a single file. You can use different tabs for tasks, timelines, budgets, and team management, keeping everything organized.
2. Conditional Formatting for Tracking Progress
Conditional formatting enables you to highlight cells based on specific criteria. For example, you can set tasks marked as “Completed” to turn green and overdue tasks to turn red.
3. Drop-down Lists for Task Status
Using data validation, you can create drop-down lists for task statuses such as “Not Started,” “In Progress,” and “Completed.” This makes updating project progress simple and uniform across the team.
4. Formulas for Automation
Google Sheets supports various formulas that can automate calculations and updates. For example:
• =TODAY() to display the current date
• =IF(A2=”Completed”, “✔”, “Pending”) to automatically update task status
• =SUM(B2:B10) to calculate total budget or workload
5. Data Validation and Error Prevention
To ensure consistency, you can restrict input values using data validation. This helps prevent incorrect data entry and keeps project information accurate.
Setting Up Google Sheets for Your Project
Before diving into task management, it’s important to set up your Google Sheet properly. Follow these steps to get started:
1. Create a New Project Sheet
- Open Google Sheets and create a new blank spreadsheet.
- Rename it to match your project (e.g., “Marketing Campaign Plan”).
2. Define Key Columns and Rows
Set up essential columns such as:
- Task Name – A brief description of the task.
- Assigned To – The team member responsible.
- Start Date & Due Date – Task timeline.
- Priority – High, Medium, or Low.
- Status – Not Started, In Progress, Completed.
3. Set Up a Project Dashboard
A project dashboard helps you track key metrics at a glance. You can use charts, formulas, and conditional formatting to display overall progress, budget consumption, and pending tasks.
4. Use Color Coding for Priorities
Assign colors to different task priorities:
- Red for urgent tasks
- Yellow for medium-priority tasks
- Green for completed tasks
Structuring Your Google Sheets for Project Management
A well-structured sheet ensures better organization and efficiency. Follow these tips to structure your sheet effectively:
1. Use Separate Sheets for Different Aspects
Instead of crowding everything into one sheet, create different tabs for:
- Tasks and Deliverables
- Budget and Expenses
- Team Assignments
- Project Timeline
2. Create Task Dependencies
Some tasks depend on others before they can start. You can set up a simple dependency system using formulas or manually linking tasks.
3. Apply Filters and Sorting for Efficiency
Using filters allows you to quickly view tasks assigned to a particular team member, check overdue tasks, or sort by priority.
Using Google Sheets for Timeline and Gantt Charts
A well-planned timeline is crucial for tracking deadlines and ensuring smooth project execution. Google Sheets allows you to create a Gantt chart, a visual representation of your project timeline that helps in tracking progress.
1. Benefits of Using Gantt Charts in Google Sheets
- Clear visualization of project progress – Easily track which tasks are in progress, completed, or overdue.
- Better time management – Helps teams prioritize tasks and stay on schedule.
- Task dependencies – Shows which tasks must be completed before others begin.
2. Creating a Gantt Chart in Google Sheets
Follow these steps to build a simple Gantt chart in Google Sheets:
Step 1: Set Up Your Data Table
Create a table with these columns:
- Task Name
- Start Date
- End Date
- Duration (Use =D2-C2 formula to calculate duration)
Step 2: Format the Timeline
Select the entire table and insert a bar chart by navigating to Insert → Chart.
- In the Chart Editor, change the chart type to Stacked Bar Chart.
- Adjust the colors and labels to improve readability.
Step 3: Use Conditional Formatting for Tracking
To make the timeline visually appealing and functional:
- Highlight completed tasks in green.
- Use red for overdue tasks.
- Use formulas like =IF(TODAY()>D2, “Overdue”, “On Track”) to automatically update task status.
By following these steps, you’ll have a fully functional Gantt chart within Google Sheets, helping you efficiently manage project timelines.
Managing Resources and Budgets with Google Sheets
A successful project requires careful resource allocation and budget tracking. Google Sheets provides tools to manage finances and team workloads effectively.
1. Tracking Team Availability and Workload
- Create a resource allocation sheet listing each team member along with their assigned tasks.
- Use conditional formatting to highlight overbooked employees.
- Implement a formula like =COUNTIF(AssignedTo, “John”) to track how many tasks each member has.
2. Budget Allocation and Expense Tracking
- Set up columns for Planned Budget, Actual Spending, and Remaining Budget.
- Use the formula =SUM(B2:B10) to calculate total spending.
- Apply data validation to restrict incorrect data entry.
3. Using Pivot Tables for Financial Analysis
Google Sheets allows you to use pivot tables to generate dynamic reports and analyze financial trends.
- Select your budget data and go to Insert → Pivot Table.
- Summarize total expenses by category or department.
- Use built-in charts and graphs for better insights.
4. Forecasting Costs with Built-In Formulas
To predict future costs:
- Use =TREND(A2:A10, B2:B10) to analyze spending trends.
- Apply =AVERAGE(B2:B10)*ProjectedMonths to estimate future expenses.
By implementing these strategies, you can stay on top of your project budget and ensure resources are used efficiently.
Automating Workflow with Google Sheets
Automation in Google Sheets can save time and reduce errors by streamlining repetitive tasks.
1. Introduction to Google Apps Script
Google Sheets allows you to use Google Apps Script, a coding tool to automate functions like:
- Sending automatic email alerts.
- Updating task statuses based on due dates.
- Importing data from other Google Sheets.
2. Using Macros for Repetitive Tasks
Macros allow you to record a series of actions and execute them with one click.
- Go to Extensions → Macros → Record Macro.
- Perform your task (e.g., formatting, filtering).
- Save the macro and assign it to a button for easy access.
3. Setting Up Automatic Notifications and Alerts
Google Sheets can send automatic email reminders when deadlines approach.
- Use =IF(TODAY()>D2, “Send Reminder”, “”) to flag overdue tasks.
- Combine with Google Apps Script to send an email when a task is marked as completed.
4. Linking Data Between Sheets for Seamless Updates
- Use =IMPORTRANGE(“spreadsheet_url”, “Sheet1!A1:D10”) to pull data from another sheet.
- Helps when managing multiple projects from a single dashboard.
With automation, you can reduce manual work, improve efficiency, and ensure nothing falls through the cracks.
Integrating Google Sheets with Other Project Management Tools
Google Sheets is powerful, but integrating it with other tools can enhance its capabilities.
1. Connecting Google Sheets with Peerbie, Trello, Asana, and Monday.com
You can export project data from tools like Peerbie, Trello, Asana, or Monday.com into Google Sheets using:
• Zapier – Automates the syncing process.
• Google Sheets API – Connects directly to project management software.
2. Using Google Forms for Data Collection
Google Forms is an excellent way to collect data and store it in Sheets automatically.
• Set up a form for task updates, feedback, or status reports.
• Responses are logged in real-time in Google Sheets.
3. Syncing with Google Calendar for Deadlines
• Use =IMPORTXML(“calendar_url”, “xpath_query”) to pull calendar events into Google Sheets.
• Helps track project milestones within the spreadsheet.
Google Sheets vs. Peerbie for Project Management
While Google Sheets is a flexible tool for managing projects, Peerbie offers a more structured approach.
1. Key Differences
Feature Google Sheets Peerbie
- Cost Free Paid plans available
- Ease of Use Requires manual setup Ready-to-use interface
- Collaboration Real-time sharing Team collaboration features
- Automation Apps Script & formulas Built-in automation
- Integration Manual setup with Zapier Direct integration with tools
2. Which One Should You Choose?
- Use Google Sheets if you need customization, flexibility, and a free solution.
- Choose Peerbie if you prefer a ready-made project management tool with built-in features.
Alternatives to Google Sheets for Project Management
If Google Sheets doesn’t meet your needs, consider these popular alternatives:
Tool Best For Price
- Peerbie: Simple task management Free & Paid
- Trello: Simple task management Free & Paid
- Asana :Team collaboration Free & Paid
- Monday.com: Custom workflows Paid
- Notion: All-in-one project management Free & Paid
- ClickUp: Highly customizable Free & Paid
Each tool offers unique advantages, so choosing the right one depends on your team size, budget, and workflow preferences.
Google Sheets is a powerful, free, and customizable tool for project management. While it requires manual setup, it provides unmatched flexibility for tracking tasks, timelines, budgets, and team collaboration.
By leveraging conditional formatting, automation, and integrations, you can transform Google Sheets into a robust project management solution. However, if you need more advanced features, alternatives like Peerbie, Trello, Asana, and Monday.com might be worth considering.
Whether you’re managing a small project or a complex workflow, Google Sheets remains a valuable tool to keep your project on track.